Cara Upload File dengan menggunakan FIlezilla
Saya mengenal software Filezilla pada saat saya ingin melakukan pemindahan domain di salah satu blog saya yang berdomain .co.cc ke .com juga sama-sama ber-hosting idhostinger. Karena tidak dapat melakukan pergantian nama domain begitu saja, maka terpaksa file yang ada di domain lama (co.cc) harus berpindah ke domain baru (.com) dengan cara yang sama dengan pindah hosting.
Sebenarnya di idhostinger atau di penyedia hosting lainnya sudah memberikan pelayanan impor website dalam hal pemindahan file. Tetapi kadang-kadang file yang terlalu besar akan sangat sulit untuk di-upload dan juga akan memakan waktu yang lama sekali. Disamping itu, juga akan terjadi file "corroupted" saat melakukan pemindahaan yang disebabkan oleh permasalahan koneksi internet.
Jadi apa itu Filezilla?
Filezilla adalah software gratis yang dipergunakan untuk melakukan transfer (pemindahan) file dari komputer lokal kita ke server hosting blog kita. Filezilla juga merupakan FTP client yang sangat populer dan paling banyak digunakan oleh para webmaster di seluruh dunia.
Keuntungan daripada memakai Filezilla adalah kita dapat memantau perkembangan pemindahan file dan kecepatan pemindahannya, sehingga jika ada File yang tidak ditransfer dengan sempurna karena alasan koneksi internet, kita dapat mengulanginya kembali file tersebut (Tidak perlu semua file atau satu folder yang dipindah ulang)
Berikut ini adalah langkah-langkah untuk dapat upload file melalui FTP Client Filezilla :
A. Instalasi Filezilla
- Kunjungi Website Filezilla : http://filezilla-project.org/download.php
- Terdapat beberapa pilihan tentang Operating System yang kita gunakan (Windows, Mac OS, Linux), disini saya hanya jelaskan untuk yang Operating System-nya Windows
- Klik "Download Now" di bawah tulisan Windows
- Klik "Save File" pada window yang muncul
- Setelah siap di download, Cari file tersebut dan lakukan instalasi (install atau setup)
B. Mendapatkan Informasi untuk setting Filezila
Sebelum masuk ke setting Filezilla, anda perlu mengetahui informasi tentang Host, Username, Password dan Port di Hosting blog anda.- Masuk ke "Control Panel" Hosting blog (disini saya mengambil contoh Hosting idhostinger)
- Klik "Detail" untuk mendapatkan semua informasi tentang Hosting blog and
- Catat informasi tentang "Host, Username, Password dan Port.
Jika anda tidak tahu atau lupa password-nya, anda dapat merubahnya di "ubah Password akun"
C. Setting Filezilla
Setelah lakukan instalasi, Filezilla perlu di setting untuk dapat ber-komunikasi dengan server hosting kita. Berikut ini langkahnya :- Buka Filezilla
- Isikan "Host" sesuai dengan nama Host blog anda.
Contohnya : ftp.namadomainanda.com (jika sudah domain sudah ter-pointing ke Host)
atau isikan Alamat IP FTP hosting anda (jika belum ter-pointing) - Isikan "Username" sesuai dengan username FTP di Hosting anda.
- Isikan "Password" sesuai dengan password FTP di Hosting anda.
- Isikan "Port" sesuai dengan Port FTP di Hosting anda.
- Klik "Quickconnect", maka Filezilla akan melakukan koneksi ke Hosting Blog anda.
- Setelah Filezilla ter-koneksi dengan server hosting anda, akan muncul file explorer seperti gambar dibawah ini (lihat bagian Remote Site atau daerah yang diberi kotak merah :
D. Upload File ke Server Hosting melalui Filezilla
Setelah Komputer Lokal dan Server Hosting sudah ter-koneksi, maka selanjutnya adalah meng-upload file yang anda inginkan dari Komputer ke Server.
- Cari File yang anda ingin upload di bagian Lokal Site (bagian Kiri).
- Setelah ketemu, Double Klik (klik ganda) Nama File tersebut.
(atau klik kanan pada mouse dan klik Upload) - File tersebut akan ditransfer, jika sukses maka file tersebut akan ter-copy ke Remote Site
atau bisa diperiksa di kotak Tab bawah yang tertulis "Successful transferes".
Sekian cara untuk memindahkan file dari komputer lokal anda ke Server Hosting blog anda dengan memakai Filezilla.
Selamat mencoba .......
Semoga bermanfaat......


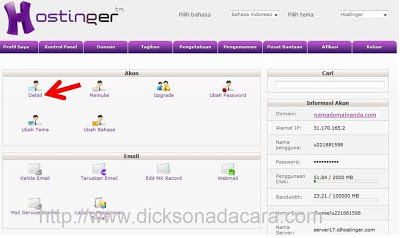
















0 komentar:
Posting Komentar